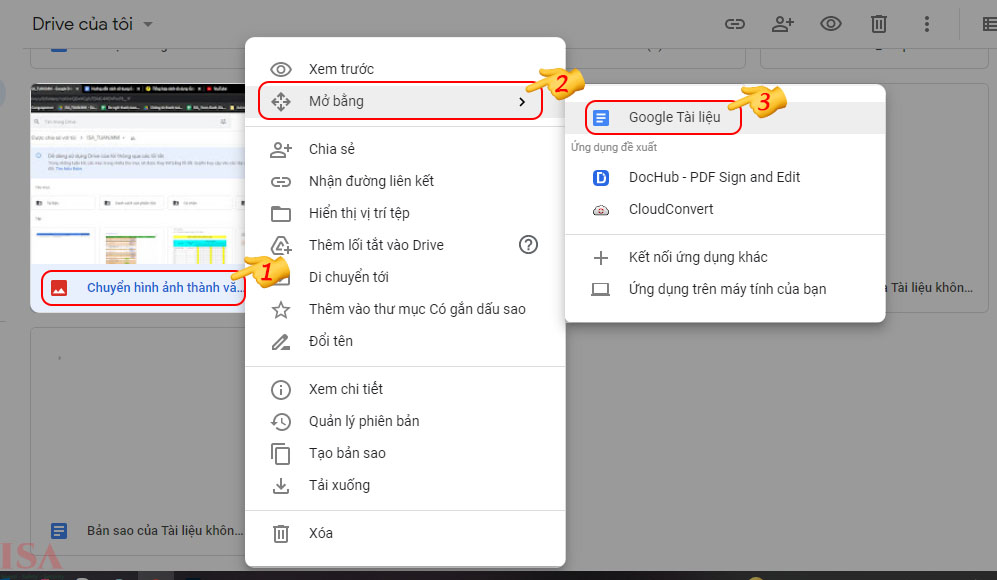Công ty ISA trân trọng gửi đến quý khách hàng hướng dẫn chi tiết như sau:
I. Các thông tin về Google Drive mà bạn cần biết:
1. Google Drive lưu trữ, đọc được những tập tin nào?
Google Drive lưu trữ, đọc được hầu hết các loại tập tin như:
- Tệp nén (zip, rar, tar, gzip).
- Định dạng âm thanh (MP3, MPEG, WAV, OGG).
- Tệp hình ảnh (JPEG, PNG, GIF, BMP).
- Tệp đánh dấu/mã (CSS, HTML, PHP, C, CPP, H, HPP, JS).
- Tệp văn bản (TXT, PDF).
- Tệp video (WebM, MPEG-4, 3GPP, MOV, AVI, MPEG PS, WMV, FLV, OGG).
- Adobe Photoshop (psd, pdd, psdt).
- Apple Pages (công cụ soạn thảo của Apple).
- Autodesk AutoCAD.
- PostScript.
- Fonts chữ.
Chính nhờ sự đa dạng, đa nhiệm đó mà Google Drive đã chiếm được thiện cảm của người dùng và ngày càng được sử dụng rộng rãi như hiện nay.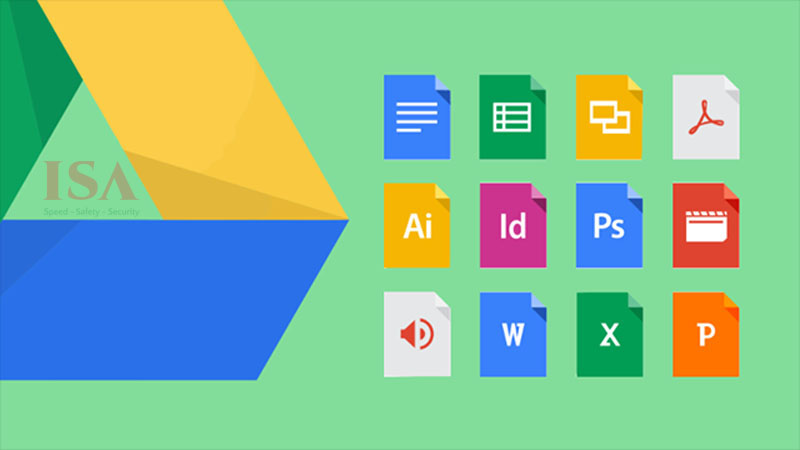
2. Google Drive hỗ trợ trên những thiết bị, nền tảng nào?
Google Drive hỗ trợ trên đa dạng những thiết bị cũng như những nền tảng như: Web, ứng dụng trên Chrome, hệ điều hành Windows, macOS, Android, IOS, điện thoại, máy tính bảng.
Người dùng Linux và Windows Phone sẽ phải dùng phần mềm bên thứ ba để truy cập Google Drive.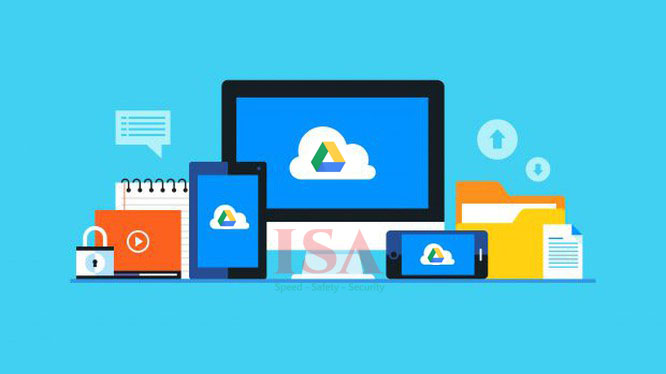
3. Dung lượng miễn phí Google Drive và các gói cước nâng cấp.
Mỗi tài khoản Drive được cấp sẵn dung lượng 15GB miễn phí. Tuy nhiên nếu nhu cầu sử dụng của bạn cao thì có thể nâng cấp thêm dung lượng của Drive.
Các gói cước nâng cấp dung lượng Drive:
|
Gói |
100GB |
200GB |
2TB |
10TB |
20TB |
30TB |
|
1 Tháng |
45.000 VNĐ |
69.000 VNĐ |
225.000 VNĐ |
2.250.000 VNĐ |
4.500.000 VNĐ |
6.750.000 VNĐ |
|
1 Năm |
450.000 VNĐ |
690.000 VNĐ |
2.250.000 VNĐ |
Không hỗ trợ |
Không hỗ trợ |
Không hỗ trợ |
1. Cách tải dữ liệu lên Google Drive.
Truy cập vào Google Drive trên máy tính hoặc điện thoại > Nhấn vào Drive của tôi > Chọn Tải lên tệp hoặc Tải lên thư mục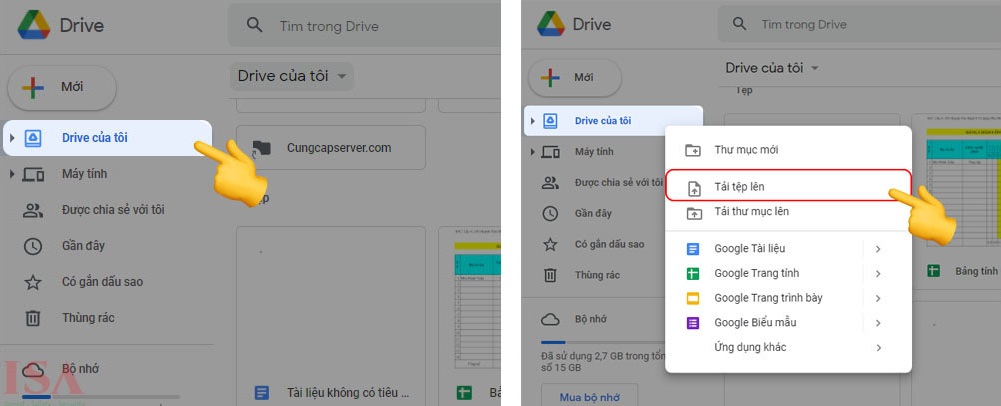
Chọn tệp hoặc thư mục cần tải > Nhấn Tải lên.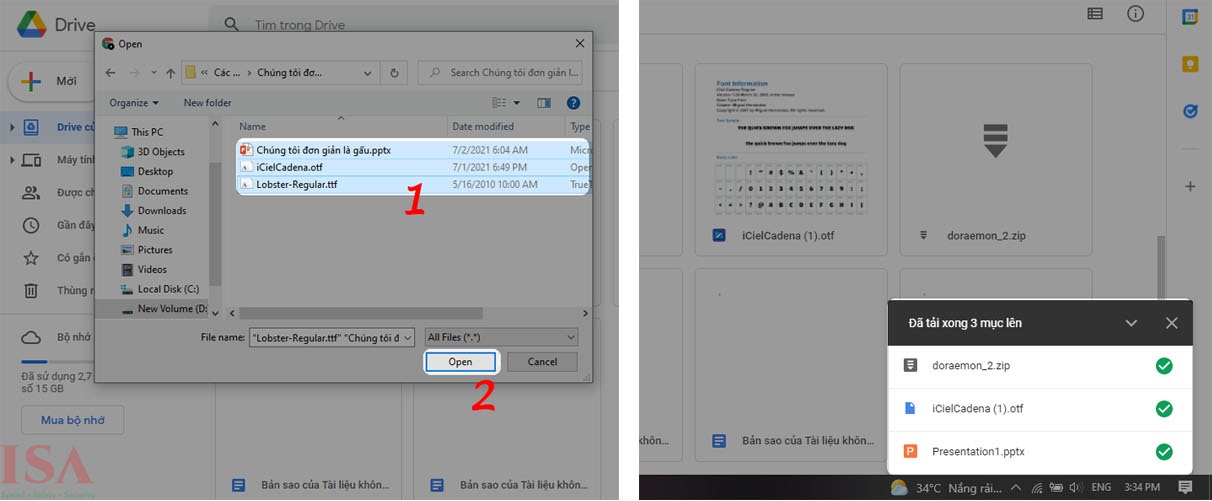
2. Cách tải tệp, thư mục trên Google Drive về máy tính, điện thoại.
Click chuột phải vào tệp hoặc thư mục muốn tải (đối với điện thoại thì bạn nhấn giữ vào tệp) >Chọn Tải xuống.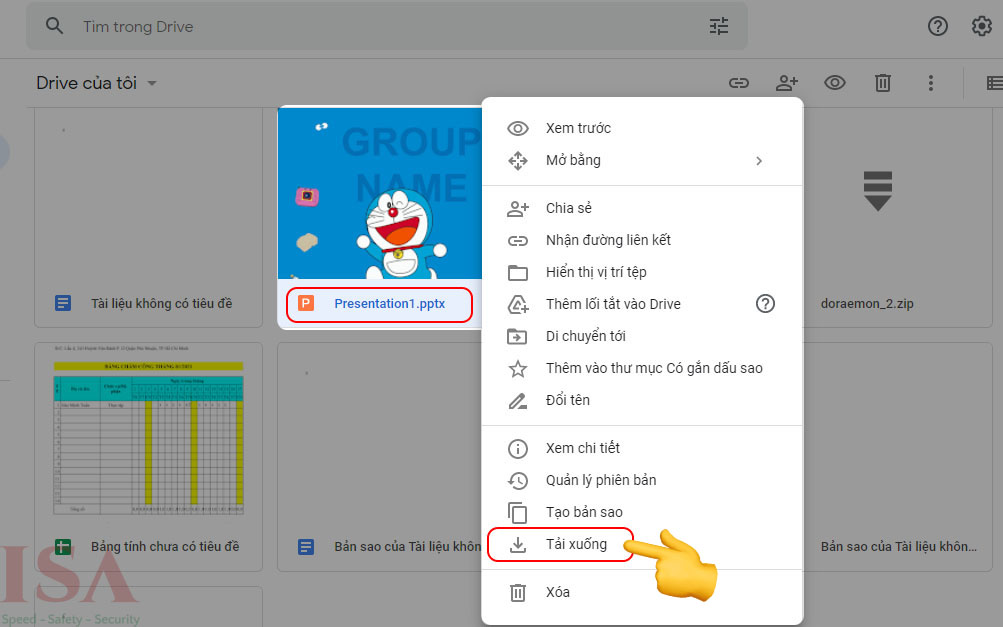
3. Tạo tập tin, tài liệu mới trên Google Drive.
Bước 1: Chọn + Mới > Chọn loại tập tin, tài liệu muốn tạo.
Ví dụ ở đây, mình chọn Google Tài liệu.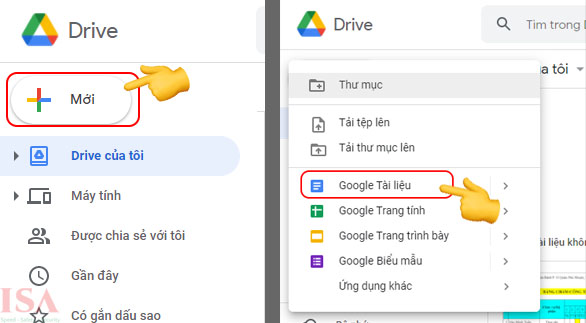
Bước 2: Tập tin, tài liệu trống sẽ hiện ra và bạn có thể bắt đầu thao tác.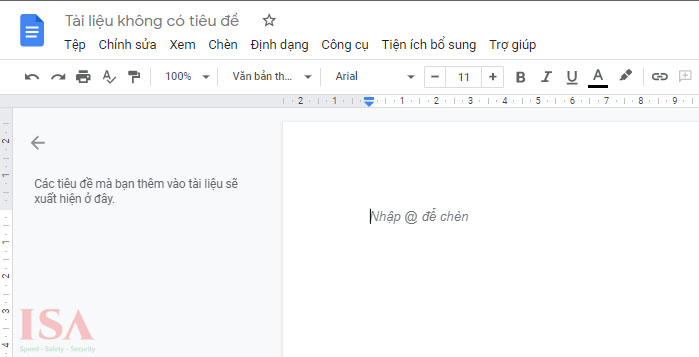
Ngoài ra, bạn cũng có thể tạo thêm nhiều tập tin, tài liệu nâng cao khác bằng cách thực hiện như sau:
Bước 1: Chọn + Mới > Chọn vào Ứng dụng khác > Click chọn Kết nối ứng dụng khác.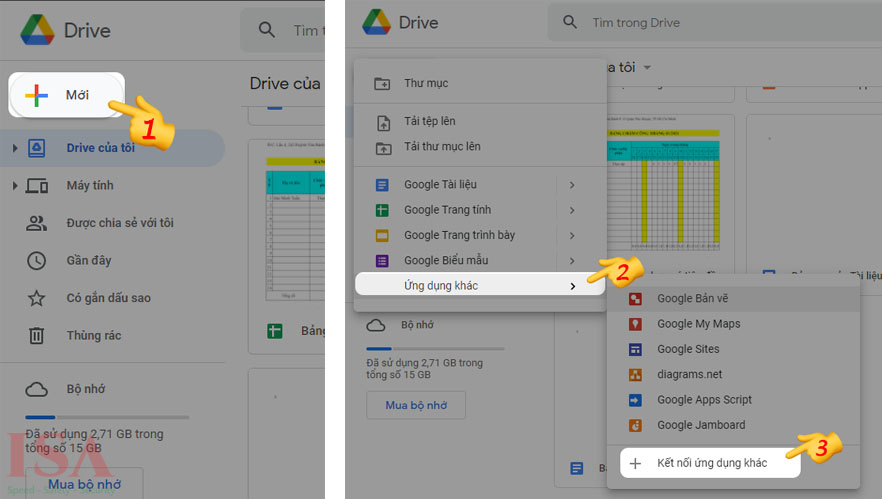
Bước 2: Chọn ứng dụng nâng cao muốn thao tác.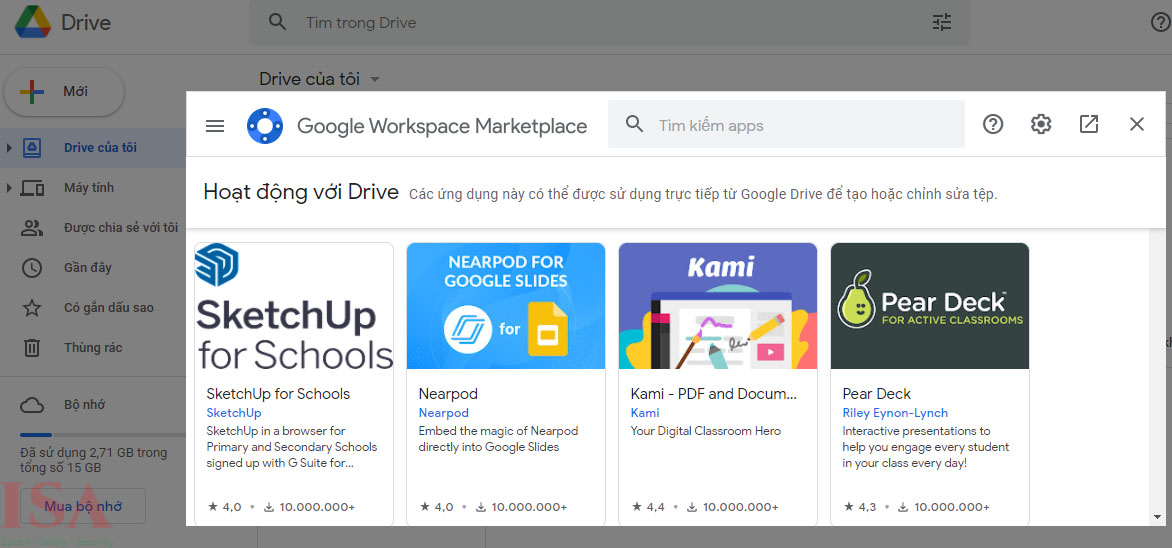
Để xóa ứng dụng thứ ba đã kết nối các bạn thực hiện như sau:
Bước 1: Chọn biểu tượng răng cưa (Cài đặt) > Chọn Cài đặt > Chọn Quản lý ứng dụng.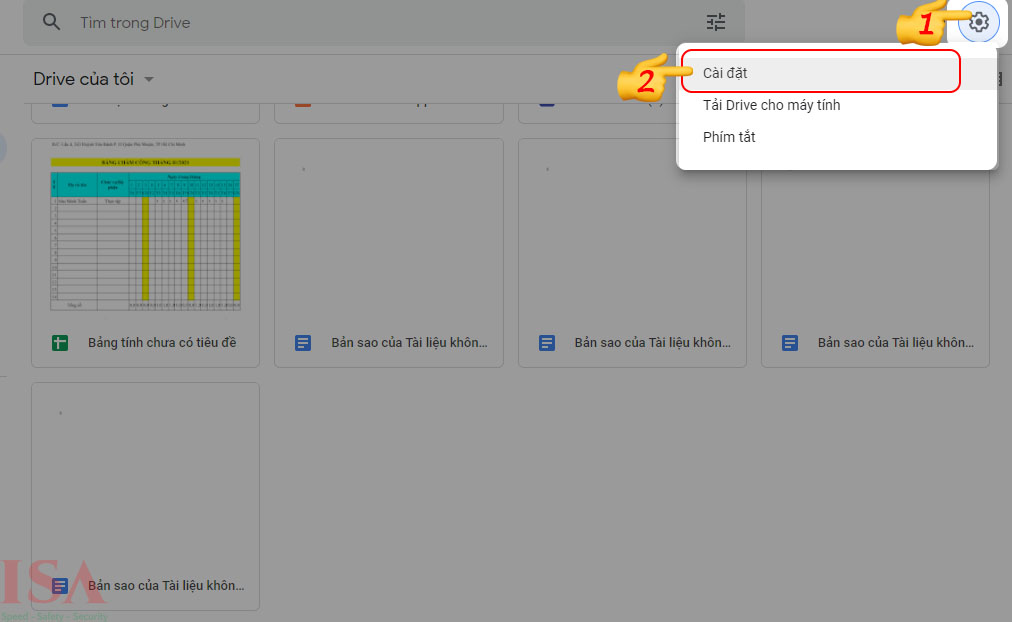
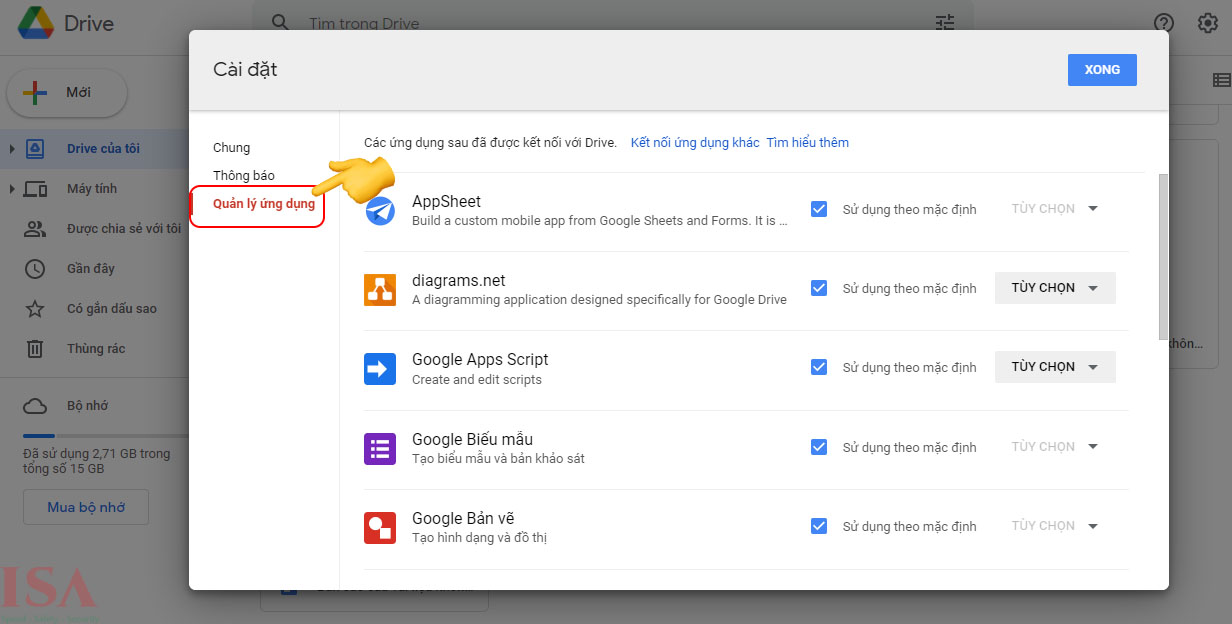
Bước 2: Chọn Tùy chọn > Click chọn Ngắt kết nối khỏi Drive.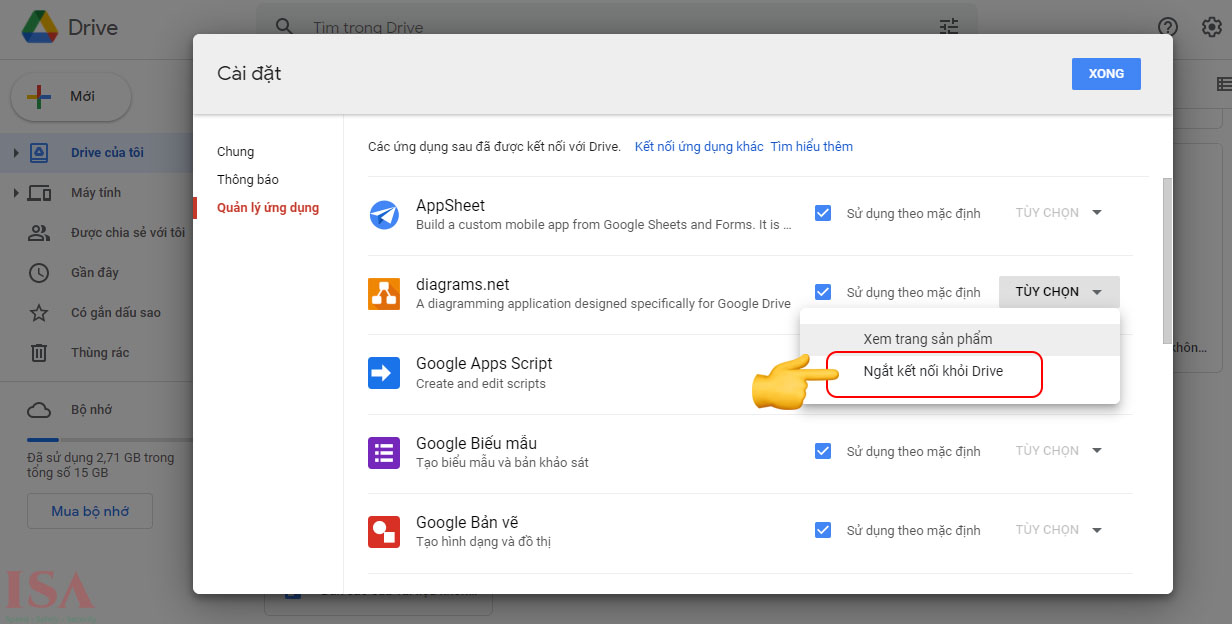
4. Chia sẻ tập tin, thư mục với người khác.
Bước 1: Nhấn chuột phải vào tập tin, thư mục cần chia sẻ (đối với điện thoại thì nhấn giữ ở tập tin, thư mục cần chia sẻ) > Chọn Chia sẻ.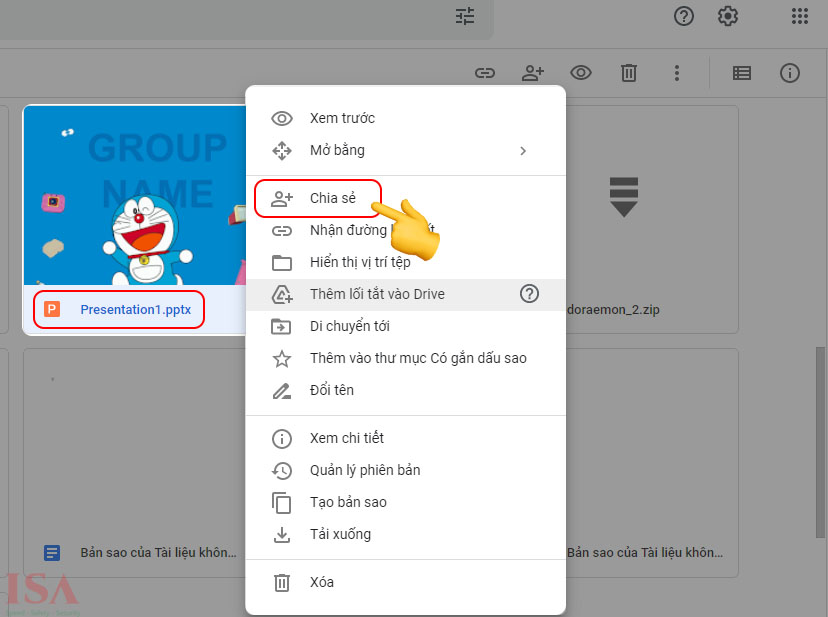
Bước 2: Nếu bạn muốn chia sẻ với một vài người, nhập địa chỉ email > Chọn Xong.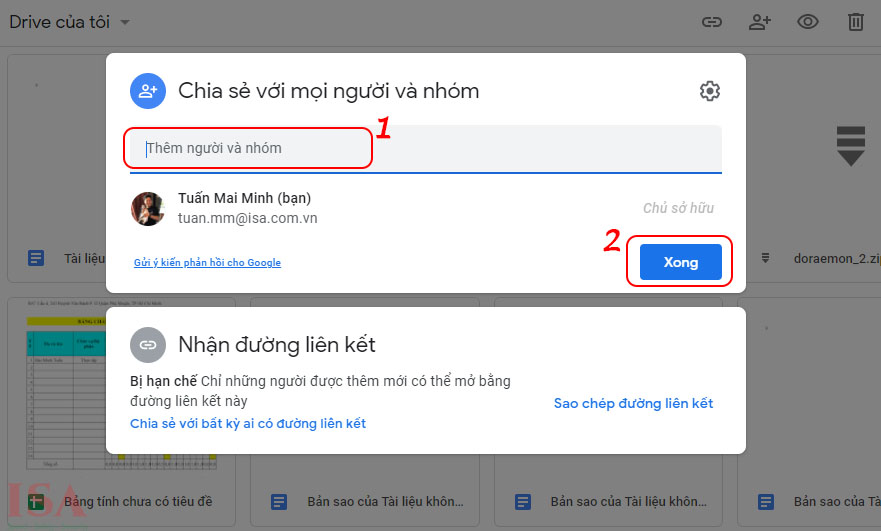
Bước 3: Nếu bạn muốn chia sẻ với nhiều đối tượng, bạn click chọn Chia sẻ với bất kỳ ai có đường liên kết.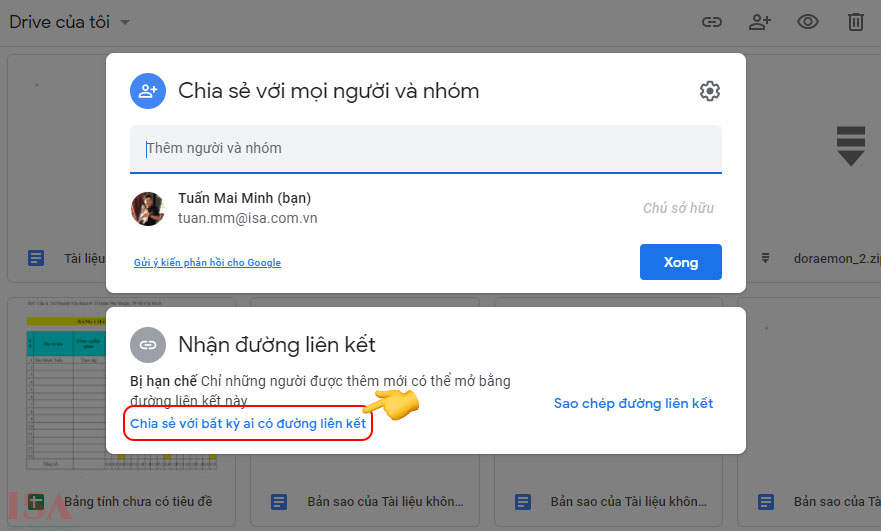
Tùy chọn thao tác mà bạn muốn chia sẻ. Có 3 tùy chọn chia sẻ ngay bên dưới là: Người xem, Người nhận xét và Người chỉnh sửa.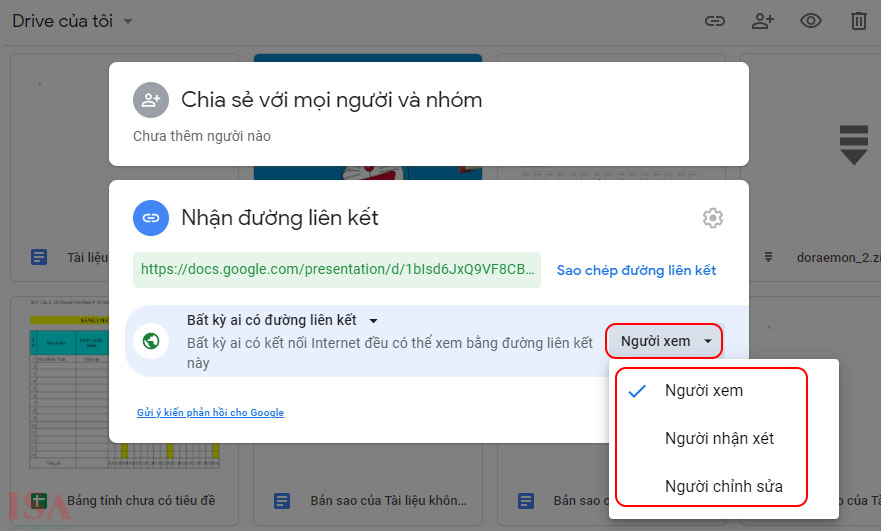
Sau đó, bạn click chọn Xong và gửi liên kết đến những người mà bạn muốn chia sẻ tệp, thư mục này.
III. Hướng dẫn cách sử dụng Google Drive nâng cao:1. Kích hoạt tính năng Offline trên Google Drive.
Bạn có thể kích hoạt tính năng Offline để sử dụng và chỉnh sửa các dữ liệu trong Google Drive ngay cả khi không có Internet.
Bước 1: Click vào biểu tượng bánh răng cưa > Chọn Cài đặt > Click chuột phải vào ảnh và chọn thẻ General (Chung).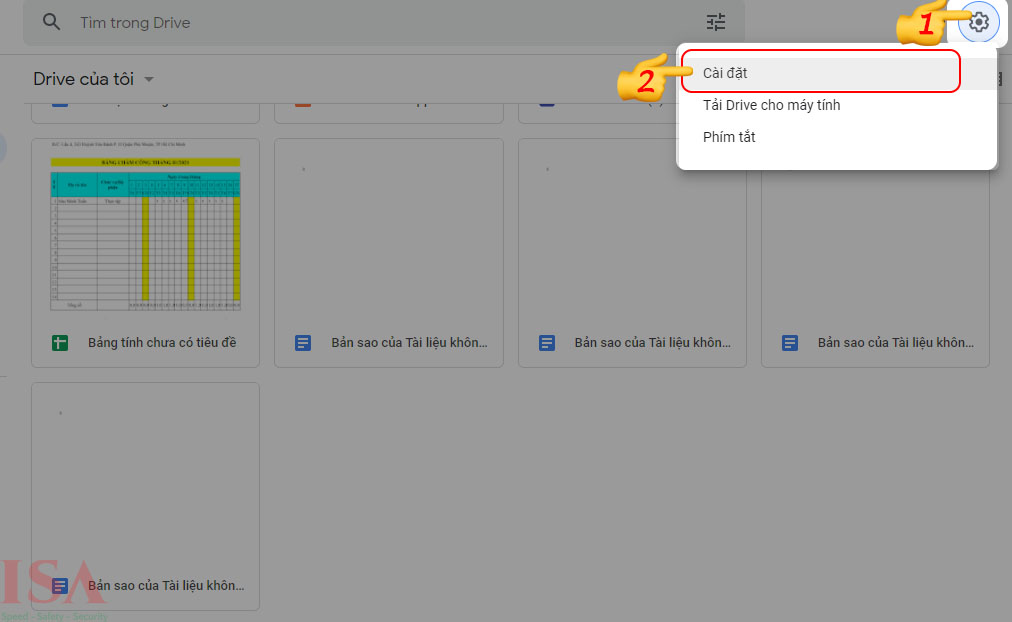
Bước 2: Tìm mục Ngoại tuyến (Offline) và tick vào.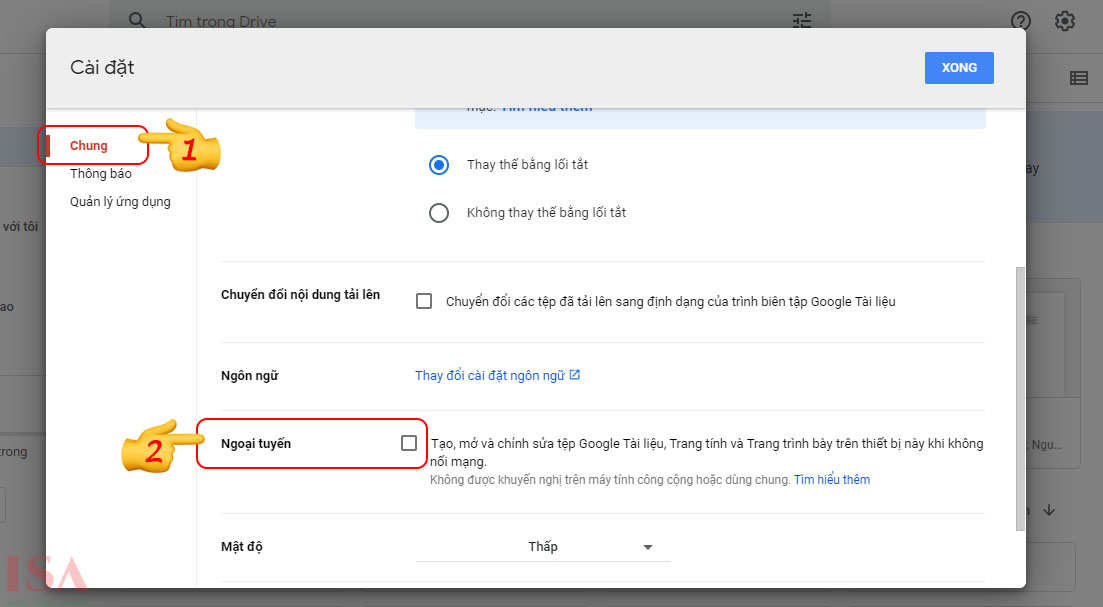
2. Chuyển hình ảnh thành văn bản:
Bạn cần lấy nội dung của văn bản trong một bức ảnh, nhưng nếu phải chép lại thì rất mất thời gian và có thể bị sai lệch. Google Drive có thể hỗ trợ chuyển hình ảnh thành văn bản một cách rất đơn giản.
Bước 1: Chụp lại ảnh của văn bản, tài liệu và upload lên Drive.
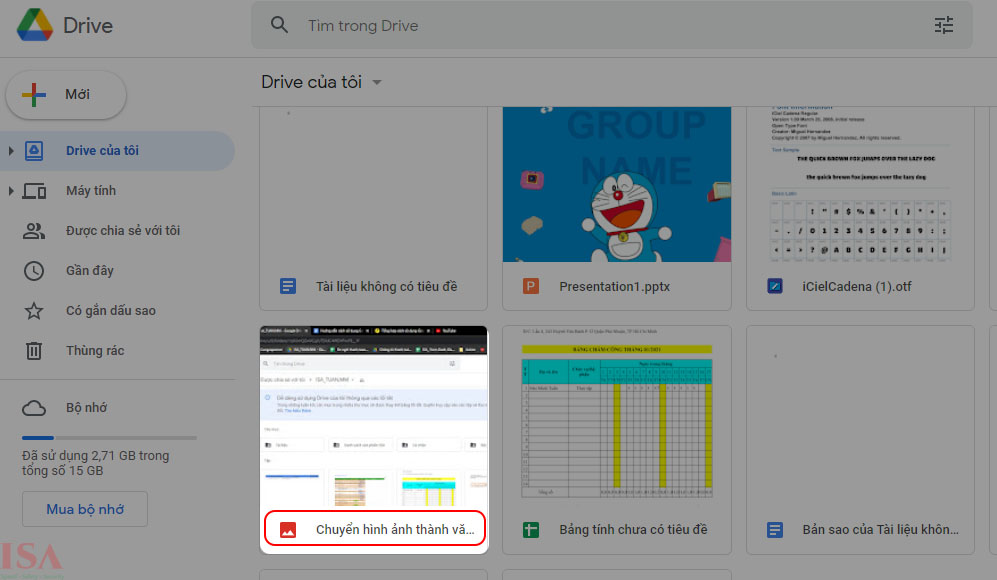
Bước 2: Chọn Mở bằng > Chọn Google Tài liệu để mở ảnh dưới dạng một văn bản thường.