Tạo group Email trong Outlook là một phương pháp giúp bạn tiết kiệm được thời gian đáng kể khi bạn muốn gửi mail đi. Nếu còn chưa hiểu rõ về cách làm thì bạn hãy theo dõi ngay bài viết dưới đây, chúng tôi sẽ hướng dẫn chi tiết và đầy đủ nhất.
Tổng quan về tạo group email trong Outlook
Trong công việc hay cuộc sống cá nhân, bạn có thể sử dụng các dạng nhóm để trò chuyện hay lên kế hoạch cho dự án,… Và khi gửi email đi cũng vậy, bạn cũng có thể thiết lập group để có thể gửi một tin nhắn cho nhiều người mà không cần phải mất nhiều thời gian để soạn tin nhắn cho từng người.
Cách tạo group và soạn Outlook Group Email
Cách tạo group email Outlook
Để có thể tạo được nhóm email, bạn cần thực hiện các bước sau:
- Mở Outlook và nhấn People (Mọi người) ở phía dưới bên trái.
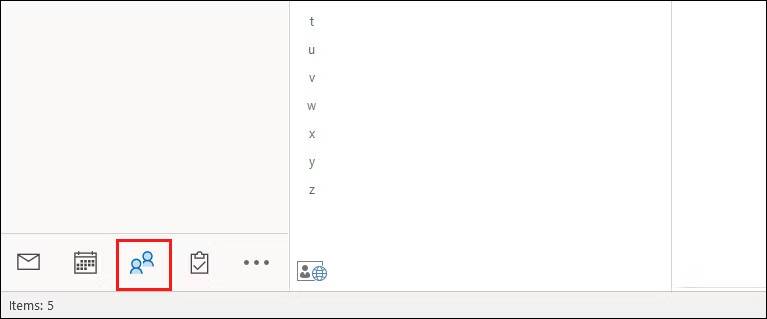
- Click New Contact (Liên hệ mới), chọn Contact Group (Nhóm liên hệ).
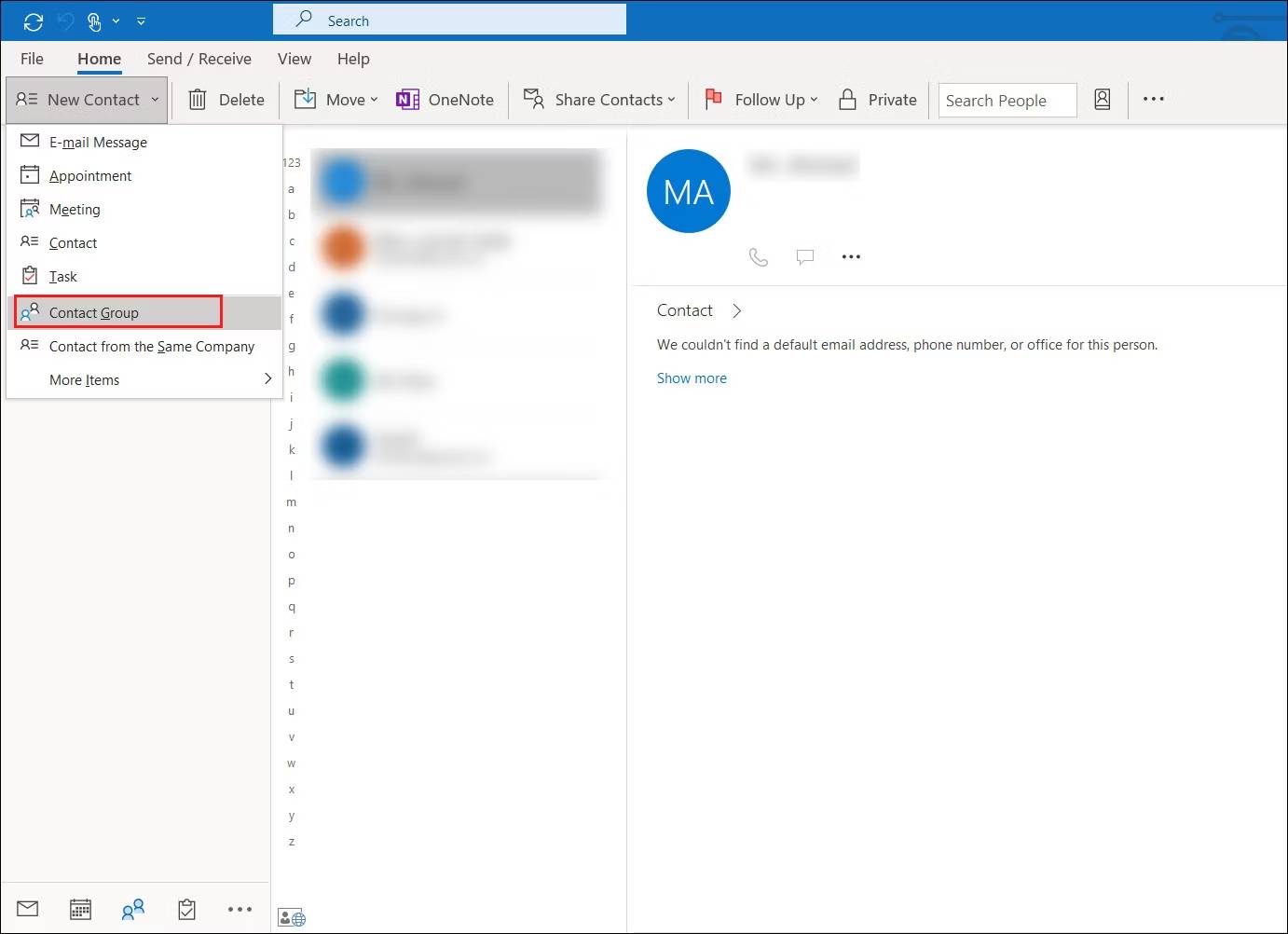
- Đặt tên nhóm và nhấn nút Add Members (Thêm người nhận).

- Nếu bạn muốn thêm members từ danh bạ Outlook, bạn nhấn đúp chuột vào tên của họ. Sau khi hoàn tất chọn OK.
- Thêm thành viên mới theo cách thủ công: nhập họ tên và địa chỉ email của họ và hộp thoại hiện lên.
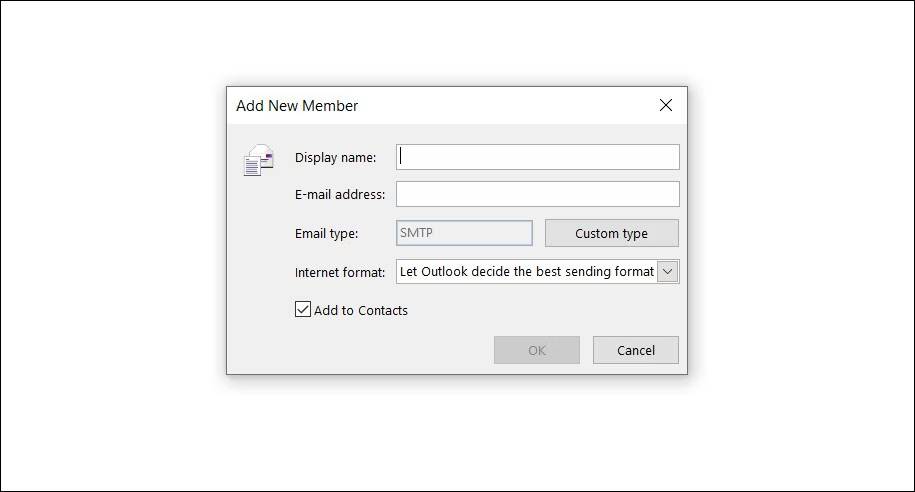
- Cuối cùng, chọn Save & Close để lưu thao tác.
Cách soạn Group Email Outlook
Khi đã lập nhóm xong, bạn có thể gửi mail cho các thành viên:
Soạn thư trực tiếp:
- Chọn New Email.
- Ở phần “To“, bạn soạn tên group email mà bạn muốn gửi hoặc có thể click vào nó và tìm kiếm group hay chọn tên từ danh sách hiển thị.
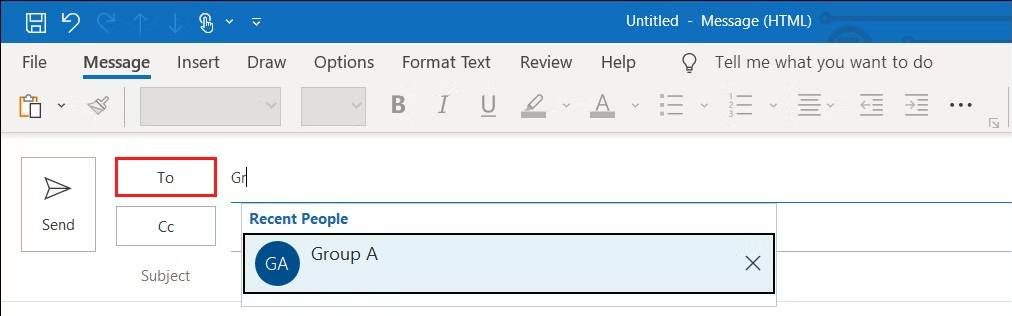
- Khi đã tìm thấy tên group mà bạn cần, nhấn OK.